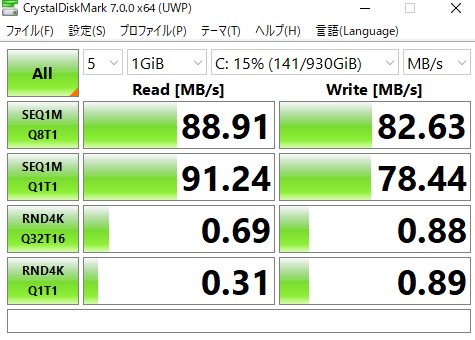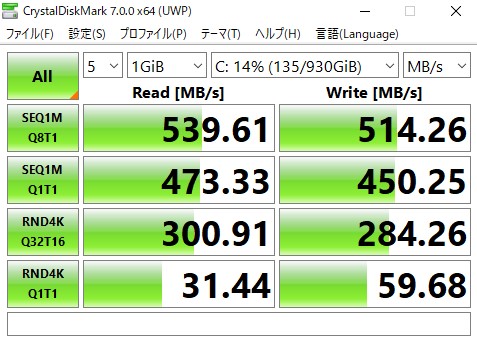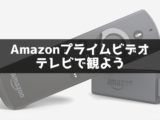我が家のノートパソコンを内蔵HDDからSSDに載せ替えた手順を分かりやすく解説します。安心してください、ツルさんも「パソコンの改造?ムリムリ!ちょー怖い!火噴いたらたらどうすんの!」っていう初心者でしたが簡単にできました。
ちなみに、使用しているPCは2016年に購入したマウスコンピューターW952AUです。
必要な物をそろえる
まずは必要な物を準備しましょう。たった4つだけです。楽勝です。
- SSD本体
- SSD/HDD用ケース(USBケーブル付き)
- クローン作成用ソフト(無料)
- 精密ドライバー
SSD本体
HDDの仕様を調べてSDD本体を購入しましょう。
- サイズ(インチ)と厚さ
- インターフェースの種類
- データ容量
・サイズ(インチ)と厚さ
内蔵HDDのサイズは「3.5インチ」と「2.5インチ」の2種類に分けられます。ほとんどの場合、3.5インチがデスクトップPC用、2.5インチがノートPC用です。
2.5インチHDDの厚みは、
・7㎜
・9.5㎜
・12.5㎜
の3種類ありますが、SSDの主流は7㎜です。すき間ができても、スペーサーを挟んで調節できるので7㎜を選択すれば問題ありません。ノートパソコンは機械内のスペース狭いので、逆に厚すぎない方が良いです。
よって、購入サイズは 2.5インチ 厚さ7㎜
とは言っても購入後に違っていた!とならないように確認はしておきましょう。
【プロパティからHDDの型番を調べる方法】
『エクスプローラー』を開き、「ローカルディスク」右クリック
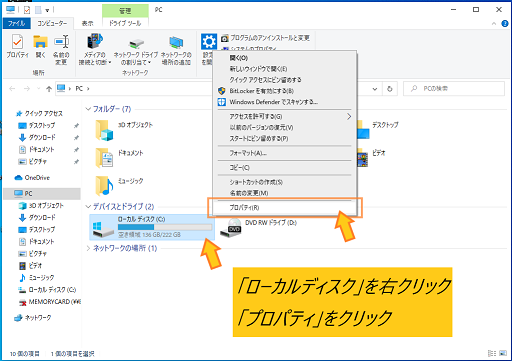
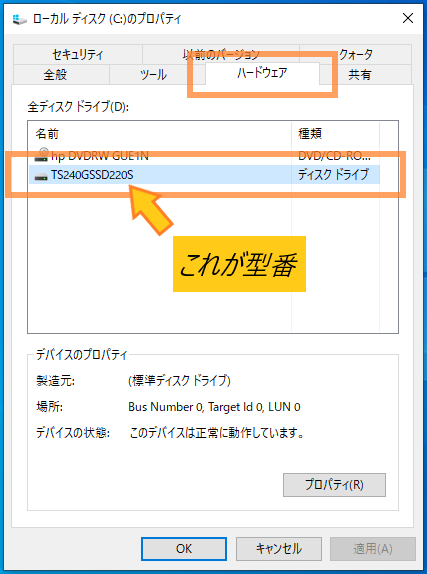
型番をインターネットで検索すればサイズと厚さの情報が見つかると思います。
どうしても情報が見つからない場合や、プロパティ情報に不安がある時はカバーを外して実物を確認するのも練習になるのでおすすめです。
3.5インチ=約14.5 cm × 10 cm
2.5インチ=約10 cm × 7cm
上記を大きさの目安にしてください。
・インターフェースの種類
インターフェースとは接続規格のことで、ケーブルを差し込む部分の形状に種類があり、HDDの場合は「IDE」と「SATA」の2種類です。
とはいえ「IDE」は旧規格なので、直近十数年以内に発売されたPCであれば、ほとんどが「SATA」対応となっています。「Serial ATA」とも表記します。
HDDの型番を検索した時の仕様に、「インターフェース」や「接続規格」という項目があれば控えてください。
・データ容量
容量については任意となり、容量に比例して金額も大きくなります。
容量を増やしてグレードアップも良し。
最低でも同じ容量の物を選べば問題ないでしょう。
【『エクスプローラー』を開いて容量を確認する】

容量選びに迷ったら選び方ガイドを参考にしてみてください。
✔・サイズ(インチ)と厚さ
✔・インターフェースの種類
✔・データ容量
これで仕様の調査は終了です。早速購入をしましょう。代表的なおすすめのメーカーをいくつか紹介しておきます。
どのメーカーもSSDの性能については折り紙付きと言えるでしょう。私はこの3社で迷いました。最後はSDカードでも馴染みがあり、色々なメーカーのカメラなどにも推奨される事が多いということでSanDiskを選びました。
SSD/HDD用ケース(USBケーブル付き)
HDDのデータをSSDにクローンする際に必要です。また、取り外したHDDを外付けHDDとして再利用する為にも使用します。
クローン作成用ソフト(無料)
同じくHDDのデータをSSDにクローンする際に使用します。色々な無料ソフトがウェブ上で配布されていますが、私は「EaseUS Todo Backup」というソフトを使用しました。『EaseUS公式ページ』もしくは『窓の社』からダウンロード・インストールができます。

インストールの途中で有料版の案内が出ますが、無料版で問題無く使用ができます。
精密ドライバー
ノートパソコンの裏面カバーを外す際に使用します。
一家に1セット欲しいアイテムですね。
HDD内のデータをSSDにコピーする(クローンの作成)
必要なものが揃ったのでいよいよ換装の作業に入っていきましょう。写真多めに解説していきます。
HDDの読み書き速度を測定してみる

「CrystalDiskMark」というベンチマークソフト(無料)で現在の読み書き速度を測定してみましょう。換装後にどれくらい変わったのかが見れます。
購入したSSDを接続してフォーマットする
購入したSSD本体とケースを開封します。
SSDをケースに挿入し、PCと接続させます。
この時点でPCはSSDを認識していません。フォーマットをして認識できるようにしていきます。
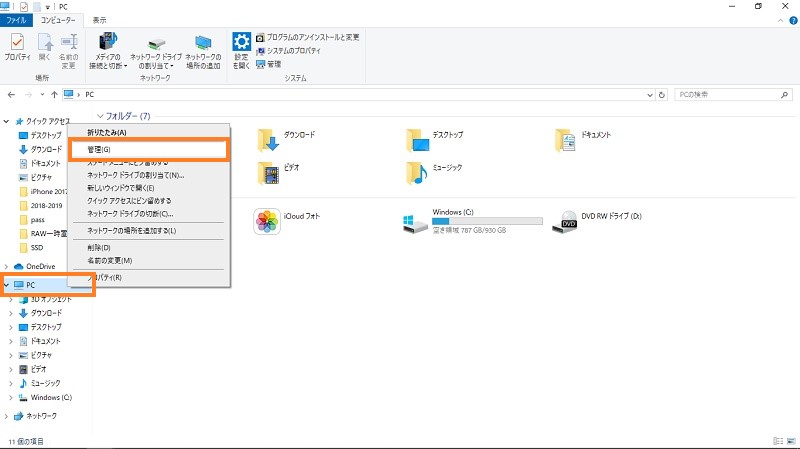
『エクスプローラー』を開き、『PC』を右クリック、『管理』を選択。
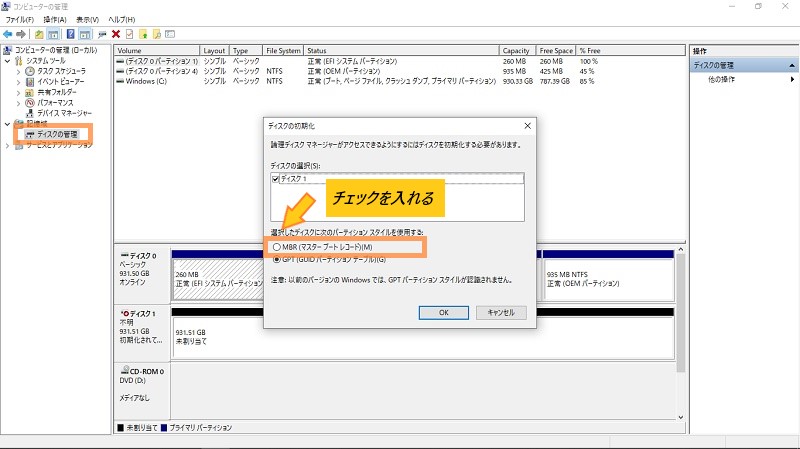
左メニューから『ディスクの管理』を選択。【ディスクの初期化】画面が出たら、「MBR」にチェックを入れて『OK』をクリックします。
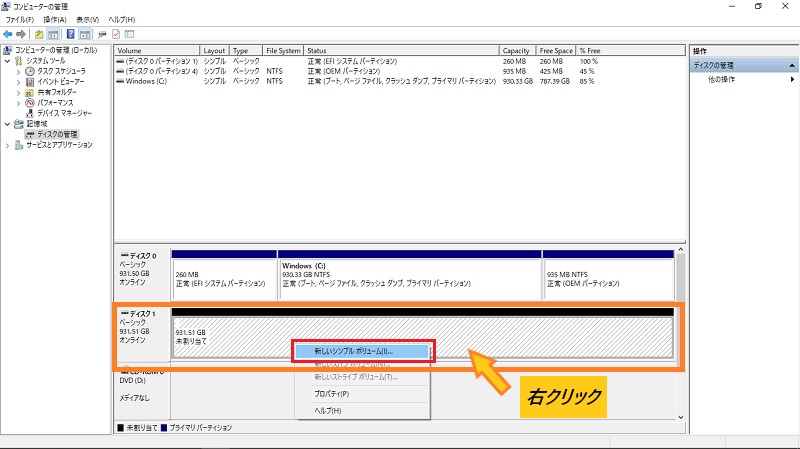
初期化が終わると【未割り当て】ディスクとして表示されます。右クリック、『新しいシンプルボリューム』を選択します。
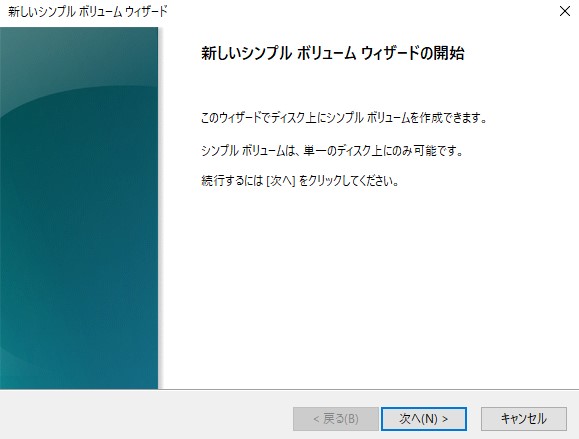
そのまま『次へ』をクリックします。
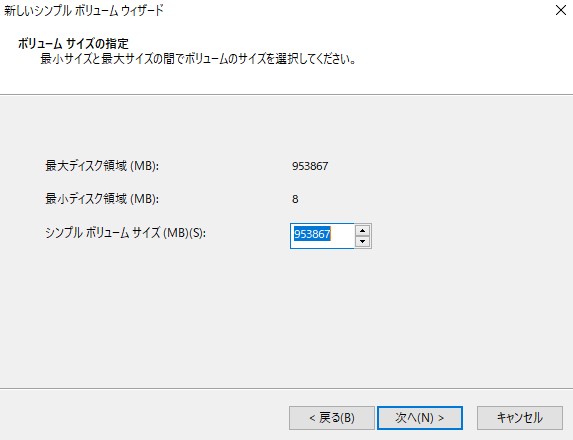
最大ディスク領域と同じ数字が入っていれば『次へ』
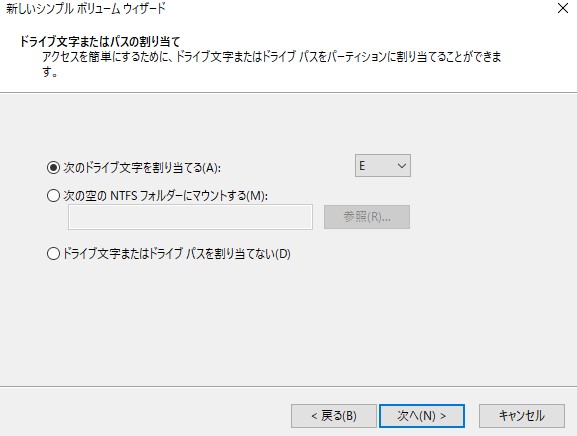
CドライブやDドライブなどの割り当てです。特になければそのまま『次へ』
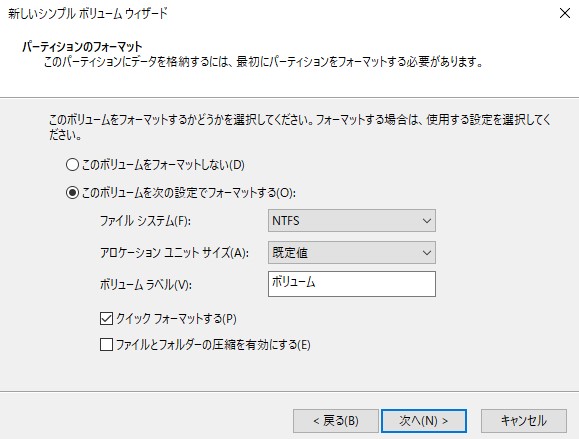
「このボリュームを…フォーマットする」と「クイックフォーマットする」にチェックを入れて『次へ』をクリックします。
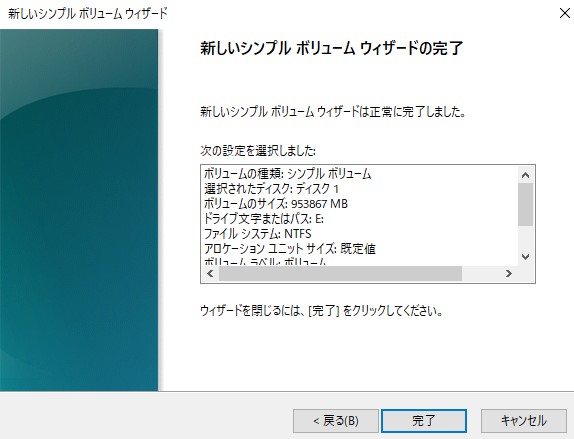
フォーマットが終了したら『完了』をクリックして終了です。
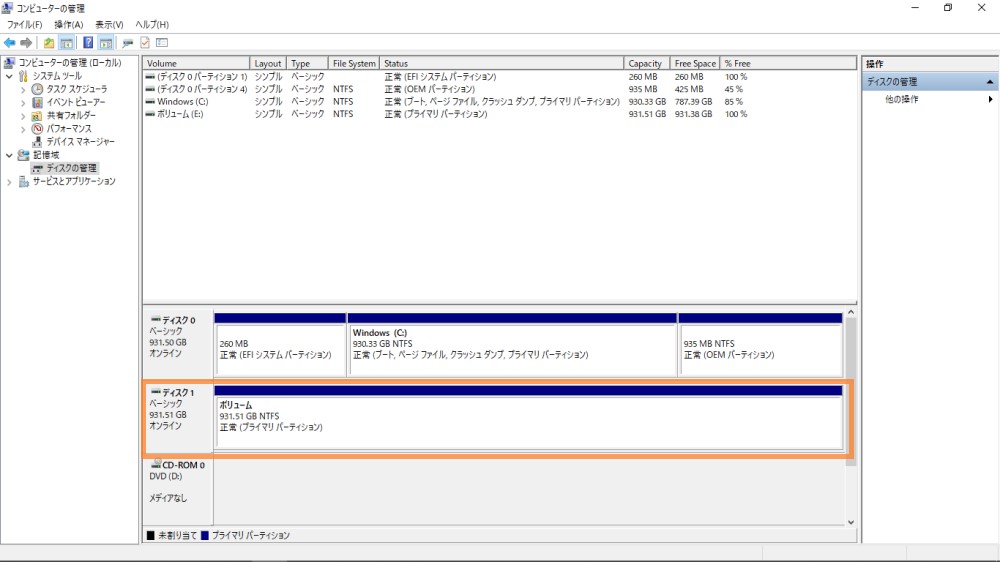
これでPCはSSDを認識するようになり、フォーマット作業は終了。このまま閉じてOKです。
HDDのクローンを作成する
続いて「EaseUS Todo Backup」ソフトを使用してSSDにHDDのクローンを作成していきます。作業は簡単ですが作成に数時間かかることがあります(実行後の放置はできます)ので寝る前に実行するのがおすすめです。
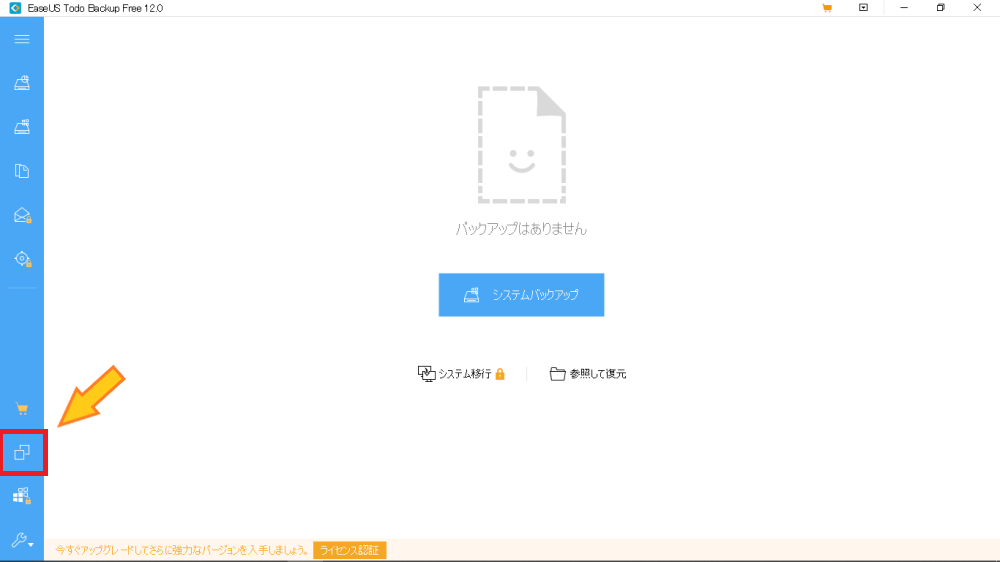
ソフトを起動し、左メニューから『クローン』をクリックします。
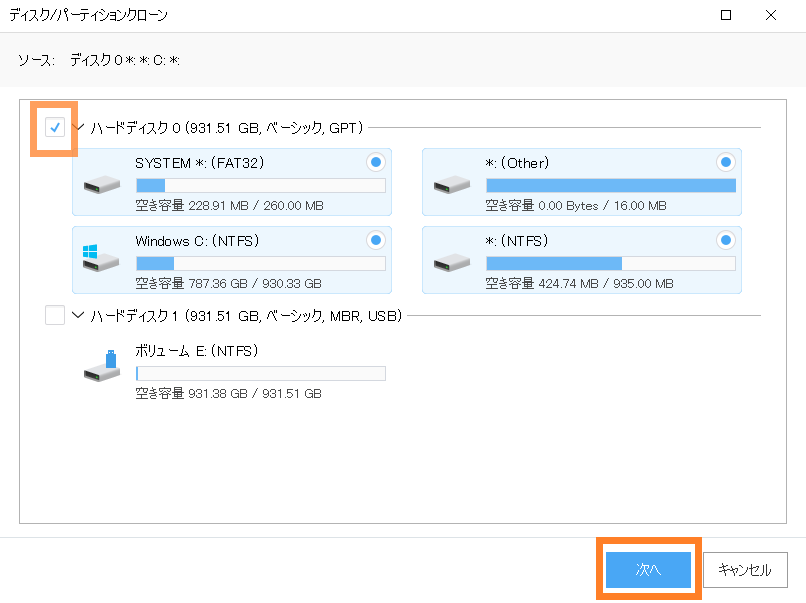
クローンの元になるディスク(ソース)にチェックを入れて『次へ』
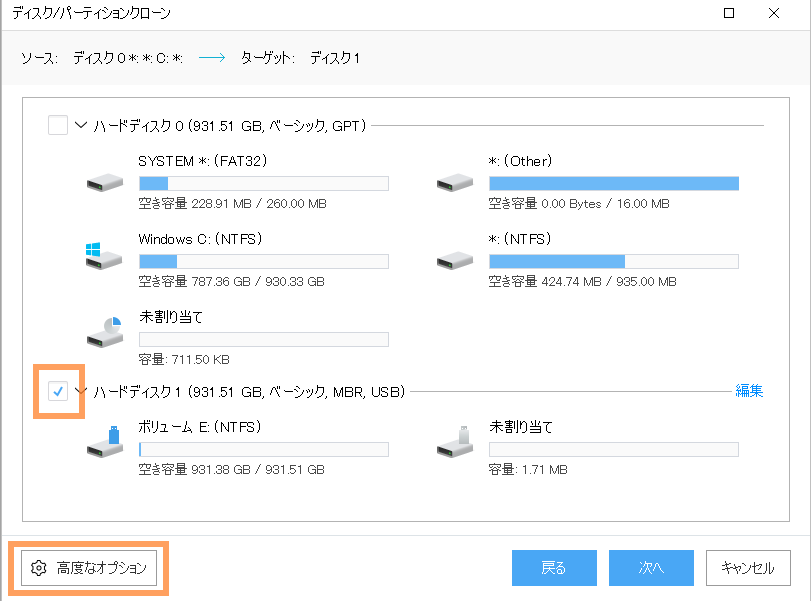
クローンの作成先のディスク(ターゲット)にチェックを入れて、『高度なオプション』をクリックします。ハードディスクと表示されますが、明らかに容量の少ないものがSSDです。
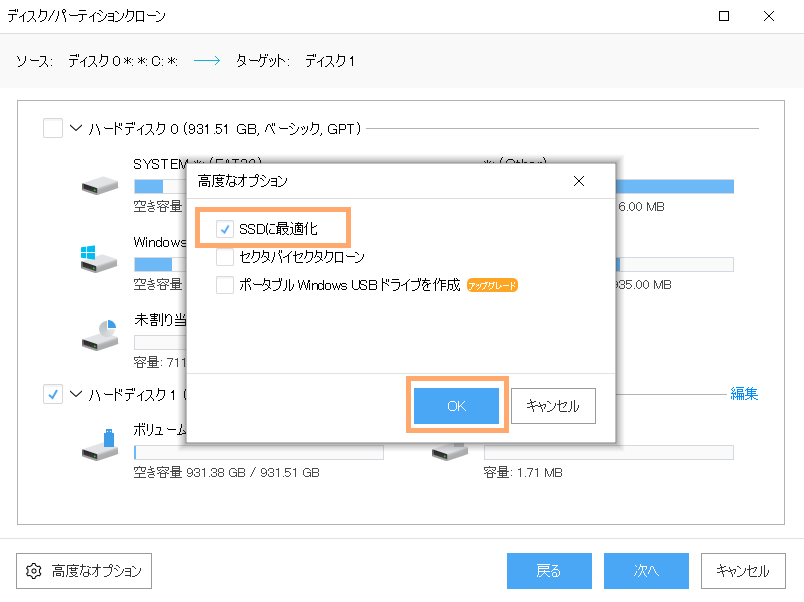
「SSDに最適化」にチェックを入れ、『OK』をクリックします。
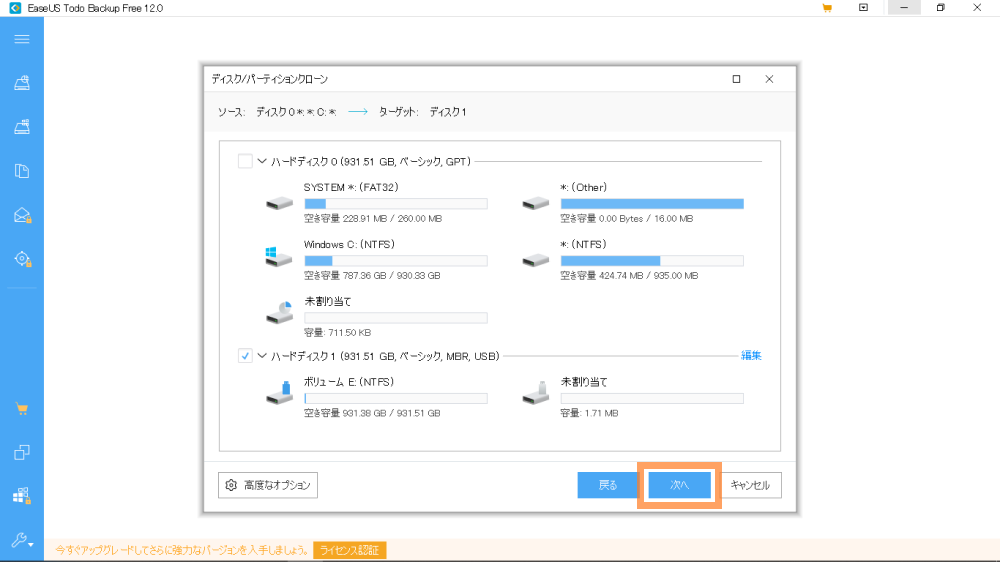
『次へ』をクリックします。
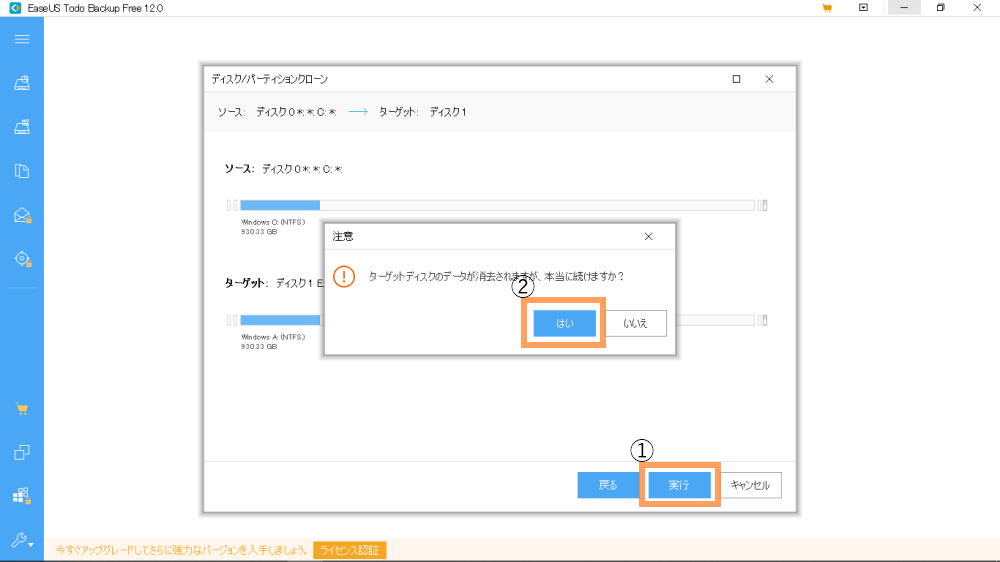
『実行』➡『はい』で作成が開始されます。
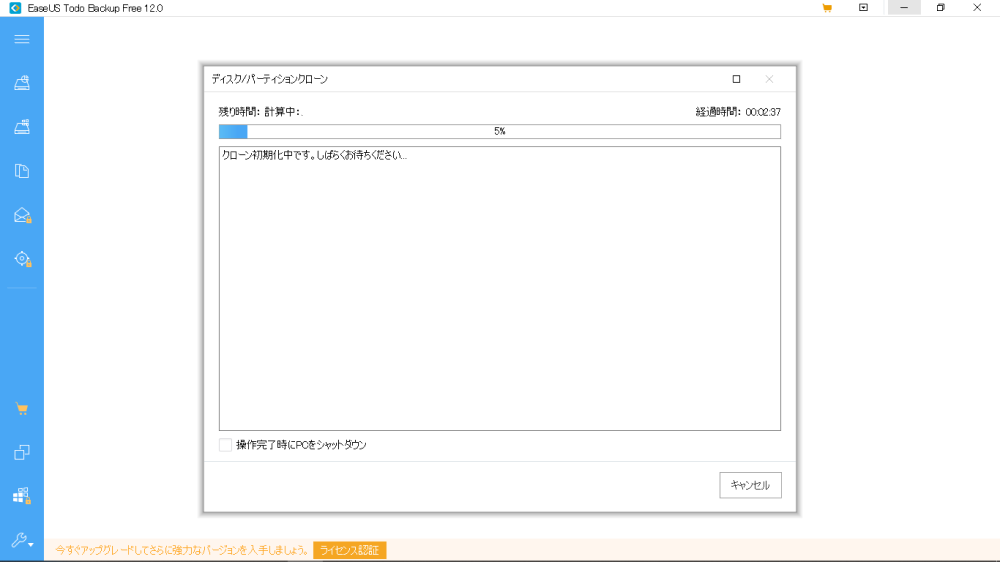
このまま完了するまで待ちます。私はこのまま寝ました。
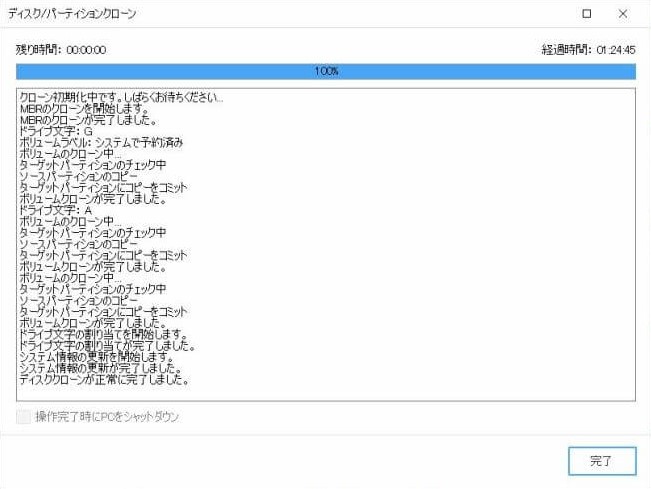
『完了』をクリックして終了です。
HDDとSSDの入れ替えをする(換装)
いよいよ終盤、交換作業に入っていきましょう。電源を落とし、バッテリーパックが外れる場合は外しておきます。
PCを開いて交換する

PCを裏返してネジをゆるめ、慎重にカバーを取り外します。

既存のHDDを接続部から引き抜きます。

引き抜いた後の状態がこちらです。

このような緩衝材や厚み変更用のアダプターが付いている場合は取り外し、新しいSSDに付け替えます。もしくはSSDの方にアダプターやスペーサーが付属している場合もあります。付随作業を終えたらSSDを挿入しましょう。

こんな感じになりました。全然難しくないですね。あとはカバーを元通りに取り付けて交換作業は終了です。
外したHDDは外付けとして利用
取り外したHDDは購入したケースに入れて再利用しましょう。大容量の外付けHDDとして生まれ変わります。
起動させて動作確認をする
それではお楽しみの起動をさせてみましょう。問題無く起動できれば完了です。お疲れさまでした。
起動のスピードがべらぼうに速くなった気がしませんか。実際、2分程かかっていた起動も30秒程に短縮しました。
SSDの読み書き速度を測定してみる
もう一度「CrystalDiskMark」で速度を比較してみます。
文字通りのケタ違いになりました。
起動に時間がかかる時
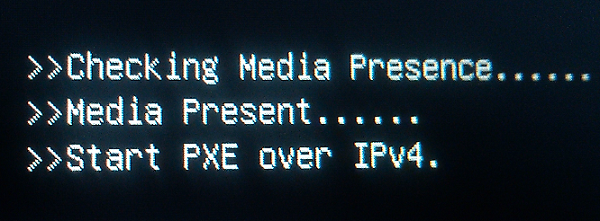
起動時にこのような画面が出てきて起動時間が長くなってしまうときは、「BIOS画面」からの起動順位変更が必要かもしれません。こちらの参考記事とメーカー別BIOS起動方法を参考にしてください。
まとめ
最後におさらいをします。
4アイテムと4作業のみ
必要なものは4つだけです。
- SSD本体
- SSD/HDD用ケース(USBケーブル付き)
- クローン作成用ソフト(無料)
- 精密ドライバー
作業項目も大きく4つです。
- 必要なものをそろえる
- HDDの中身をSSDにクローンする
- 換装作業をする
- 起動確認をする
想像よりも簡単にできると思います。快適なPC生活をお送りください。